社内で開発環境についての情報を共有する会を開催した。 参加者全員が発表のスタイルで、ただ聞いてるだけの人がいないようにしたら いろいろな情報を共有出来て大変参考になった。
私は1日のほとんどをターミナル上で過ごすので、ここ数年GUIアプリにはあんまり関心が 無かったんですが、最近導入して便利だったやつを共有したら好評だったのでまとめておく。
Dash
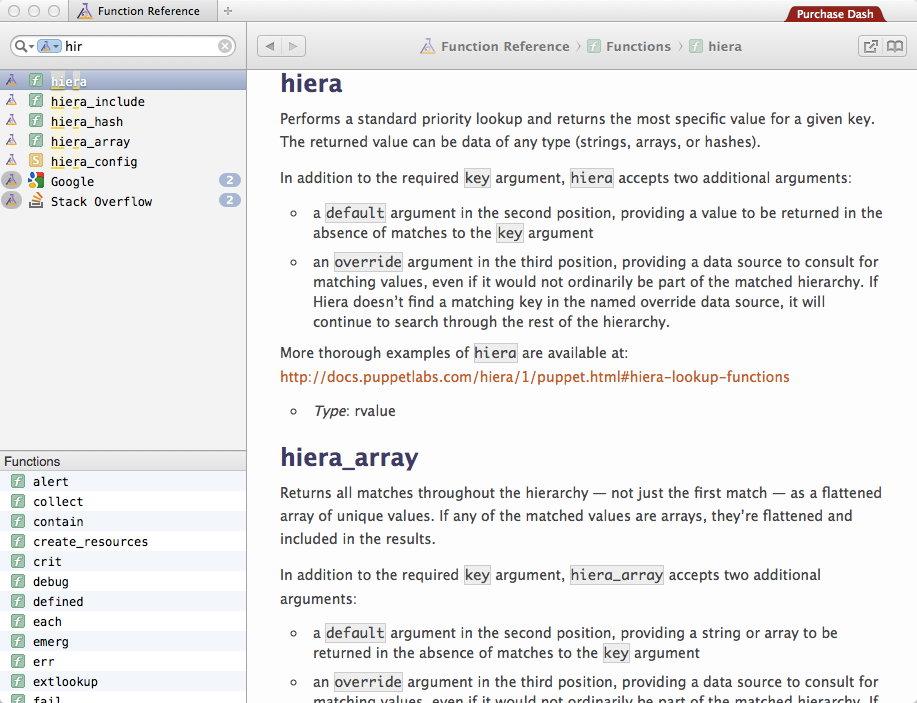
ドキュメントブラウザ、スニペット管理ツール。ドキュメントをローカルにダウンロードして 利用するので高速。今日(2014/03/29)時点で130以上のドキュメントとAPIに対応していて、 プログラミング言語に加えて、MySQL、MongoDB、Puppet、Vagrantなどのドキュメントもある。 自作ドキュメントを追加することも可能。
有償アプリですが、一部機能制限のかかった無料版でも特に問題なし。 単独でももちろん便利なんですが、後述するAlfredと組み合わせると大変便利。
Alfredだけでなく下記のように様々なアプリと連携出来るようになっている。
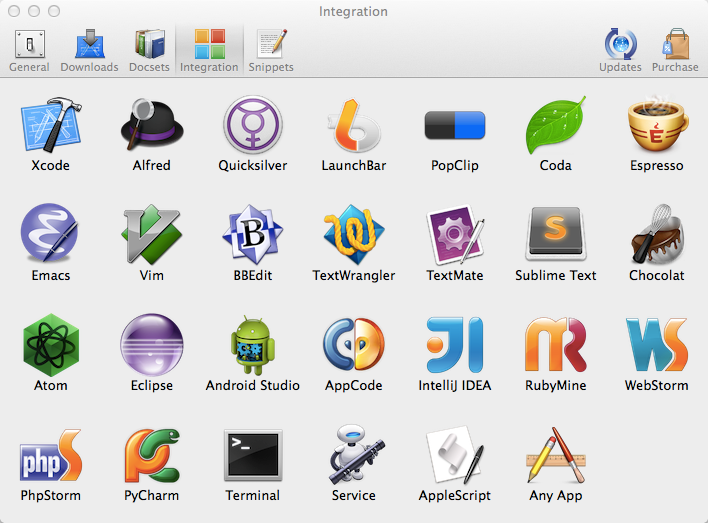
私はスニペット管理にはoscardelben/sheetを使っているので、 ドキュメントブラウザとしてだけ使ってます。
SourceTree
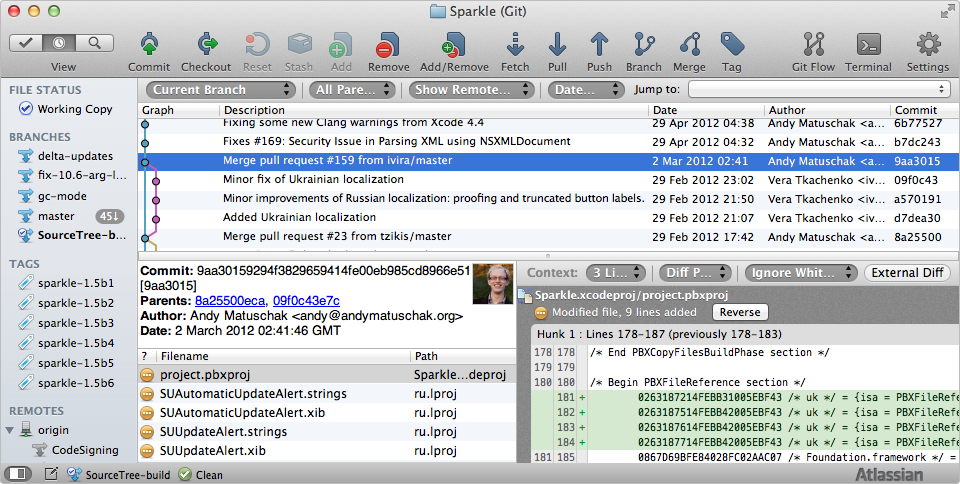
MercurialとGitのGUIクライアント。普段gitはコマンドラインからしか使わないし、コミット履歴もtigで 見ているので、GUIのクライアントは不要だと思っていたんですが、使ってみると画面が見やすくて、 1日の終わりにSourceTreeでコミット履歴を眺めてると、どういう変更が入ったか把握出来て良い。
1日の終わりに自分の関わっているプロジェクトのコミット履歴を見返す習慣が付いたのも良かった。
Alfred
ランチャーはずっとLaunchBar 5を使っていて、 Alfredと併用していたんですが、Workflowが大変便利なので、昨年完全に乗り換えた。
情報共有会ではAlfredをランチャーとして使っている人は結構いたんですが、 有償版で利用出来るWorkflowを使っている人がいなかったので、どんな感じで使っているのか実演してみた。
やってることを簡単に説明すると下記のような感じ。早送りしている訳でなく実際もこのくらい軽快に動いてます。
- Puppetの
hieraのドキュメント呼び出し - Rubyの
FileUtilsのドキュメント呼び出し - Vagrantの
sshのドキュメントを呼び出し
今回の共有会はAlfred + Dashの布教のためにやったような感じ。
便利なAlfred workflow
他にも便利なWorkflowがあるので一部紹介。
- Kapeli/Dash-Alfred-Workflow
- zhaocai/alfred2-sourcetree-workflow
- gharlan/alfred-github-workflow
- eknkc/alfred-pinboard
私はPinboardのヘビーユーザなので、alfred+pinboardも下記のような感じで多用してます。
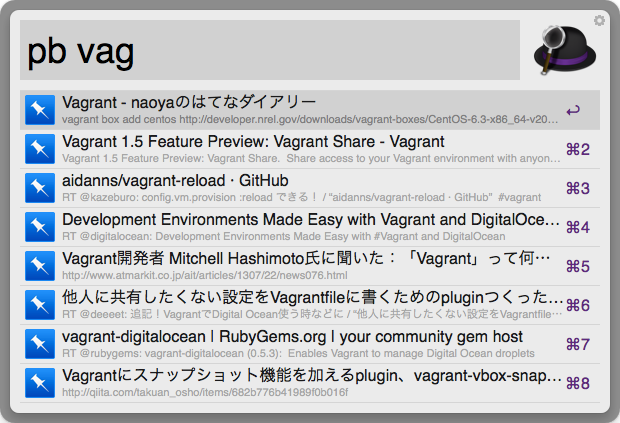
情報共有会で出てきた情報を列挙
出てきた情報をメモった順で箇条書き
- Casto :: Live coding in browse, using text editor.
- tmuxの
if-shellのtips - tmux on tmux(tmux多重起動時)のtips
- TotalSpaces
- ClipMenu
- Divvy
- BetterSnapTool
- tmuxの画面分割のtips
- vimの画面分割のtips
- ctrlp.vimのtips
- pssh
- csshx
- tmuxの
synchronize-panesのtips - Confluence
- phinze/homebrew-cask
- BOXEN
- tmuxinator/tmuxinator
- tmuxの
run-shellのtips - glidenote/rpbcopy
- oscardelben/sheet
- defunkt/gist
- mattn/gist-vim
- glidenote/pbl
- f.lux
- Bartender
当日参加していた同僚が作ったCastoが非常に素晴らしかった。
便利なアプリでも有料アプリだと買う価値があるのか迷うと思うので、 こういう情報の共有をすると良いと思う。
余談になりますが、今回スクリーンキャストの録画にはQuickCastを使ってみたけど、かなり使い勝手が良かった。

